Learn how to install the ink system Canon PIXMA MG4210 printer, save a lot of money.
Install an ink system saves an average of 100% in ink cartridges and refilled, but not all the times tend to run correctly.
If you do not know how to install a system they should get help from someone who does and ensure operation.
Following a procedure which ensures that work properly installing the system on the Canon PIXMA MG4210 printer.
Canon inkjet printers work great ink systems, all thanks to your kind FINE ink cartridges, cartridges Canon PG-140 and CL-141 printers are no exception.
Follow the steps below as is, this will ensure proper functioning of the system in case of problems just write a comment on this publication.
If a printer has problems that are manufactured after the installation of a system, we can not claim to the seller, so if about to install a system, you test your computer.
You may be interested in our port components continuous ink system
If you do not know how to install a system they should get help from someone who does and ensure operation.
Following a procedure which ensures that work properly installing the system on the Canon PIXMA MG4210 printer.
Canon inkjet printers work great ink systems, all thanks to your kind FINE ink cartridges, cartridges Canon PG-140 and CL-141 printers are no exception.
Follow the steps below as is, this will ensure proper functioning of the system in case of problems just write a comment on this publication.
If a printer has problems that are manufactured after the installation of a system, we can not claim to the seller, so if about to install a system, you test your computer.
You may be interested in our port components continuous ink system
Step # 1 — Make holes ink cartridges PG-140 and CL-141
Extract the ink cartridges, remove the labels from the top, and the drilling tool to make the four holes in the two cartridges.
We recommend using a wick to iron drills have just as much plugs which are then placed to hold the air in the ink system.
 |
| perforations in the ink cartridges |
Step # 2 — Place the caps on top of the cartridges
Then the plugs will carry the cartridges on top, if there are no right can put some silicon on the sides.
| canon cartridges with silicon |
Now fill the ink tanks, you must put your elbows are used to adjust the hoses to the cartridge. Look for ways to make the cartridges connected to the hoses without putting them in the printer before.
Step # 3 — Fill the ink tanks and place your elbows on hoses
You can place the tubes into the cartridge before putting these into the printer, and then an image of the elbows with hoses and tanks filled with ink, do not put a lot of ink to the ink tanks. see image below...
 |
| system hoses canon pixma mg4210 |
Step # 4 — Connect the cartridges system hoses
How we see in the picture above, the ink system is a bit advanced and inks, to achieve this know where each color in the hoses.
It must be very careful when connecting hoses in the cartridge, avoid connecting these in the wrong, and if so the ink cartridges are damaged place.
 |
| ink cartridges connected to hoses |
Step # 5 — Remove a little elbow excess of red in the cartridge CL-141
Below is an image where a cotter is being phased elbow slightly red, this does not present the color cartridge mistake. If you have a key you can use any other sharp materials or other hot material.
 |
| eliminate some elbow red cartridge Canon CL-141 |
Step # 6 — Connect the ink cartridges inside the printer and follow the steps below
Until now we've made it as easy or at least as fast. From now on, pay close attention to avoid paper jams.
We must use all hose clips you provide the system (when we buy a system that must be completed), use a hose clip to grab on the left side of the cartridge carriage.
Another clip to grab the right hoses at the front of the printer as seen in the image, and the last clip for gripping system hoses out of the printer. (optional) see image below
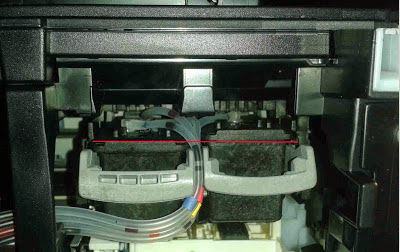 |
| put the hoses between the two cartridges |
Should put the hoses as is shown in the above image, make sure both cartridges remain at one level, as shown by the red line.
Put the clips to hold the hoses in the cartridge carriage on the left ribbon the same. view image
It is recommended to use a double-sided tape resistance in case you can not get a tape that you can trust to use silicon hot. Paste the clip head, do not be possible because the cartridge.
 |
| placing clip cartridge carriage |
Now put a just click the center of the printer, it will be necessary to bend the clip longer brings the ink system for better long double heatable clip. see image below...
 |
| clip in central grip hose printer |
The next step is to bring the hoses out of the printer, on the right side of the printer, it must go through the clip and then the scanner support between the printer and the bottom.
 |
| remove hoses printer canon pixma mg3210 |
Step # 7 — Remove the front cap for cartridge access
The cover opens when the cartridges must reach the right to remove, identify where sensors that recognize when we put the cartridge and pressure to recognize the cartridges are always positions. (this is optional)
 |
| sensors that indicate when the cover giving access to the cartridges |
Step # 8 — Make slot for passing printer hose
Below is a picture that will help you create a slot to pass hoses properly without disturbing the printer door and that it can close properly. view image...
 |
| respects the door open indicator door sensor |
Next image will look like the printer and the ink system installed.
 |
| final appearance |
Remember uncover one end of the ink tanks and place the respective filters which brought the system in case of problems with the operation type a comment in this publication will gladly help you.








COMMENTS