how setting the printer to print, fast / draft in the different versions of Windows
The fast draft quality allows us to save a little ink but decreases print quality, Canon printers when using original ink cartridges give us the best quality you could get in inkjet printers.
These cartridges are mostly high quality FINE technology, so we should not worry in getting dull or poor presentation pages.
Set this printer to print in draft quality is not something from another world, anyone can do it even with little knowledge printers.
You only need to follow the procedure below if you can read the manual for your printer, you may have installed on your computer if you have done the installation through a CD disk that comes with the printer.
There are two ways to configure the printer to print in fast draft, is to print only one document, that is the document we are about to print, just print this in this capacity and the other is to configure the printer to print this quality always we send to print.
These cartridges are mostly high quality FINE technology, so we should not worry in getting dull or poor presentation pages.
Set this printer to print in draft quality is not something from another world, anyone can do it even with little knowledge printers.
You only need to follow the procedure below if you can read the manual for your printer, you may have installed on your computer if you have done the installation through a CD disk that comes with the printer.
There are two ways to configure the printer to print in fast draft, is to print only one document, that is the document we are about to print, just print this in this capacity and the other is to configure the printer to print this quality always we send to print.
Set just a document to print
This method will only work for the document that is about to print and can be configured from any Windows print dialog.
Just before printing an image or document when the print dialog will print preferences and choose the print quality opens.
 |
| just select printer preferences before printing |
A window with tabs at the top, right on principal (which will open) in the bottom left print quality section appears, we click and select to deploy high will open. view image...
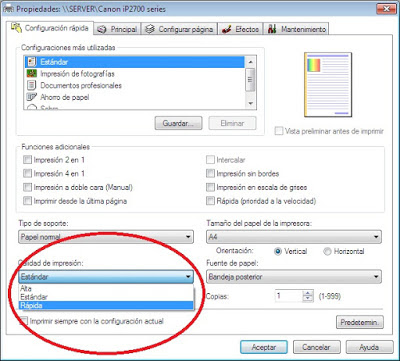 |
| select Fast print quality |
Finally click on agree and then get print to the dialog box, you must remember that the configuration will only work for the document to be printed at that time.
Make settings for all documents
For this configuration we do the same procedure on the printing preferences, only that we must go to the printer preferences in printing devices, then the quickest way to get to printing devices depending on the operating system you have.
Procedure for Windows XP operating system
- Click on Windows, located in the lower left of the desktop.
- Let's control panel right of the start menu.
- Select printers and other devices, we can search the content.
- Click on Printers and Faxes.
- Right-click the printer you want to configure, we go to the last option from the available list click on Printing Preferences.
- From here on we will follow the same procedure used for setting up a single document.
Procedure for Windows 7 operating system
- Click on Start located in the left bottom desk
- The start menu appears on the right devices and printers, we click and a window large list of available printers appears.
- Right click configure the printer that will print preference, the second option from the top down.
- The same configuration makes for Windows XP, and in the printer preferences.
Procedure for operating system Windows 8
The difference is to the printers, operating systems vary interface their systems when they go to market modern versions of their systems.
Get get to search from the desktop configuration
We can get faster to find applications in Windows 8 by right-clicking on the lower left of the desktop. Just around the corner a number of options will open select search. see image below...
 |
| select the search option |
Go to settings and select printing devices
In the search window, first select settings in this way only appear results available for options that you can configure.
We write in the search devices and printers, on the right side of the window and choose devices printers, double-click. view image...
 |
| select devices and printers (right) |
Devices and printers is the same folder as in the previous systems have all printers available to configure, just as selected printing preferences, second option from the top down and configure the printer as it earlier systems.








COMMENTS